Setup Guide for Real Estate Leads: Rightmove, Zoopla, and OnTheMarket Using Make (Integromat)
Step 1: Create Your Free Make Account
Begin by signing up for a free account on Make (formerly Integromat). Visit their website and click on the “Sign Up” button to get started.
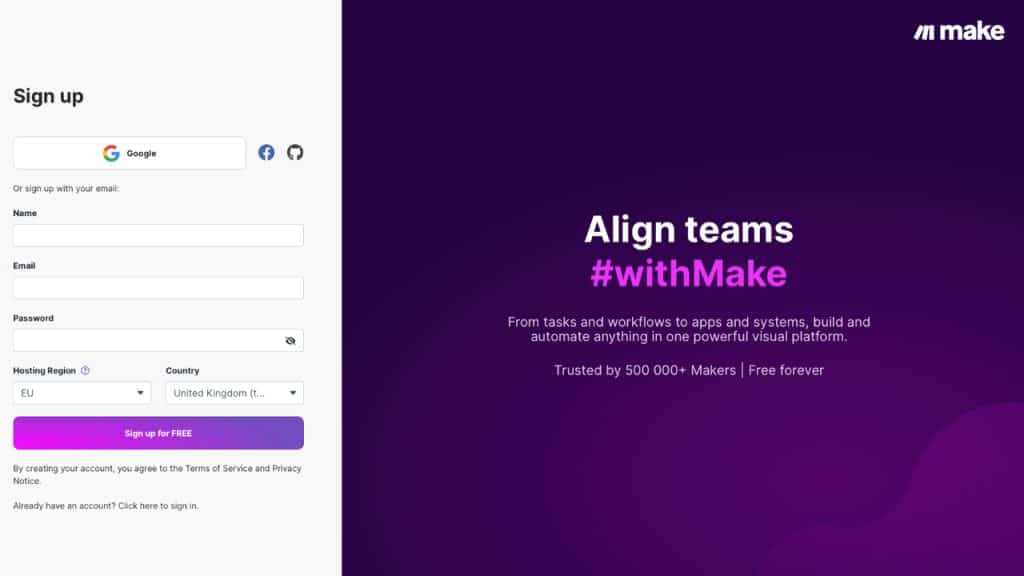

Step 2: Complete Account Setup
After registering, follow the on-screen prompts to complete your account setup. This may include verifying your email address and providing additional information.
Step 3: Access the Auto Lead Response App
Once your account is set up, click this link to access the Auto Lead Response app. This will direct you to our custom app page on Make.
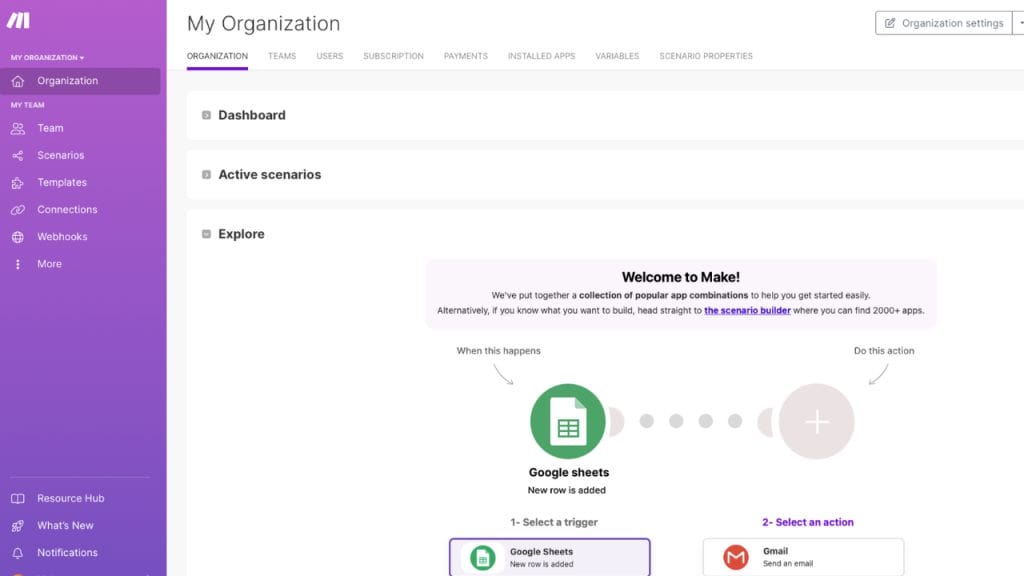
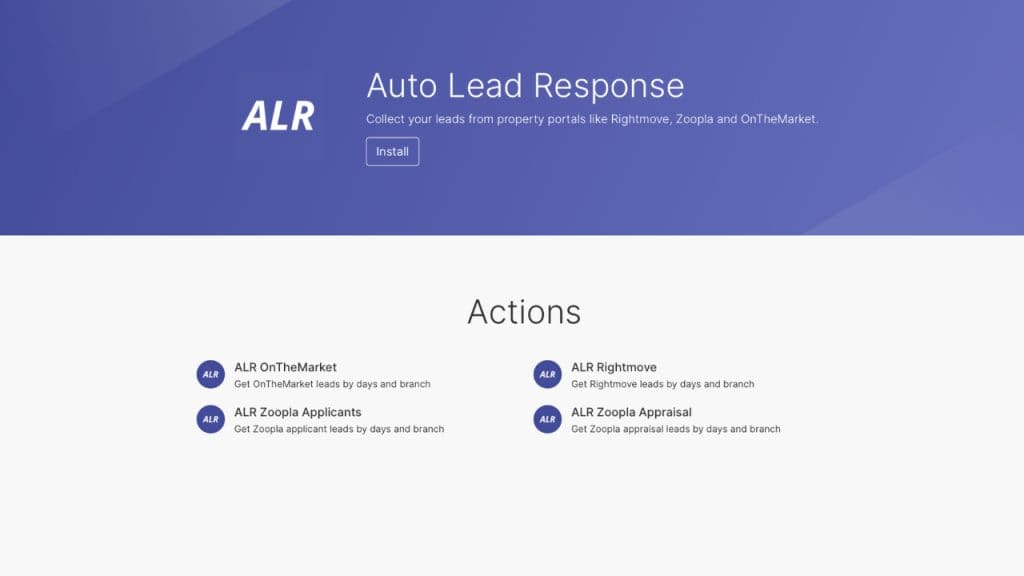
Step 4: Install the App
On the app page, click the “Install” button to add Auto Lead Response to your Make account.
Step 5: Confirm Your Organization
Select the appropriate organization within your Make account where you want to install the app. Confirm your choice to proceed.
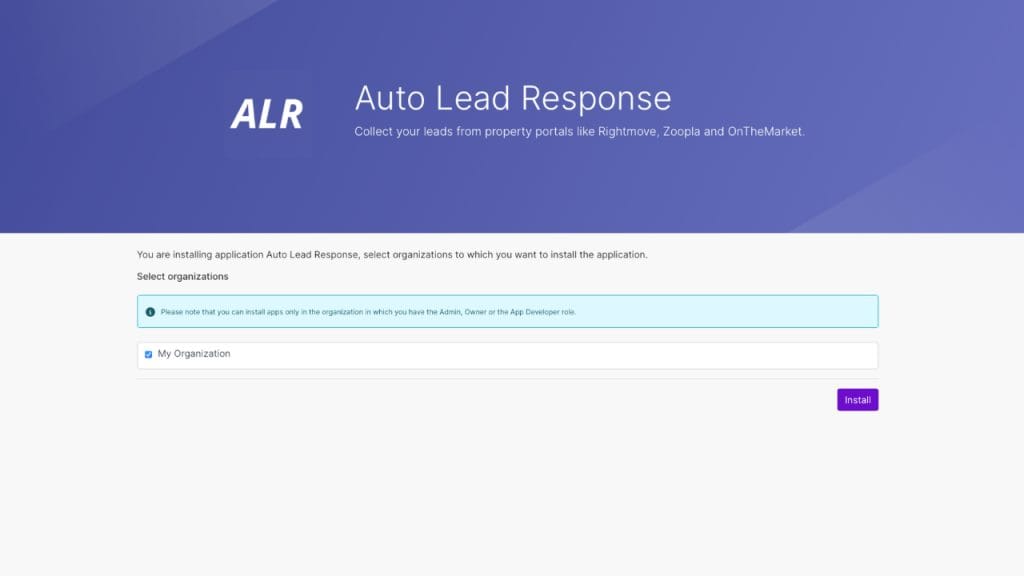
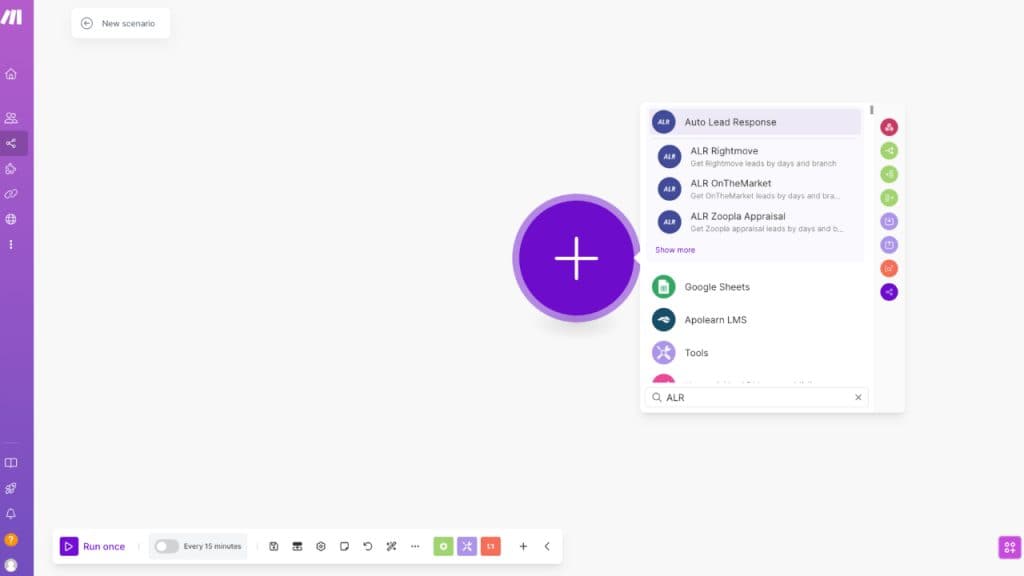
Step 6: Create a New Scenario
In the left-hand menu, click on “Scenarios,” then select the “Create a new scenario” button. In the scenario editor, click the large plus icon in the center of the screen and search for “ALR” to locate and select the Auto Lead Response app.
Step 7: Add a Connection
Click on the ALR module within your scenario and choose “Add a connection.” Here, you’ll need to enter your Auto Lead Response API key. To obtain this key, please contact our support team and request a free trial.
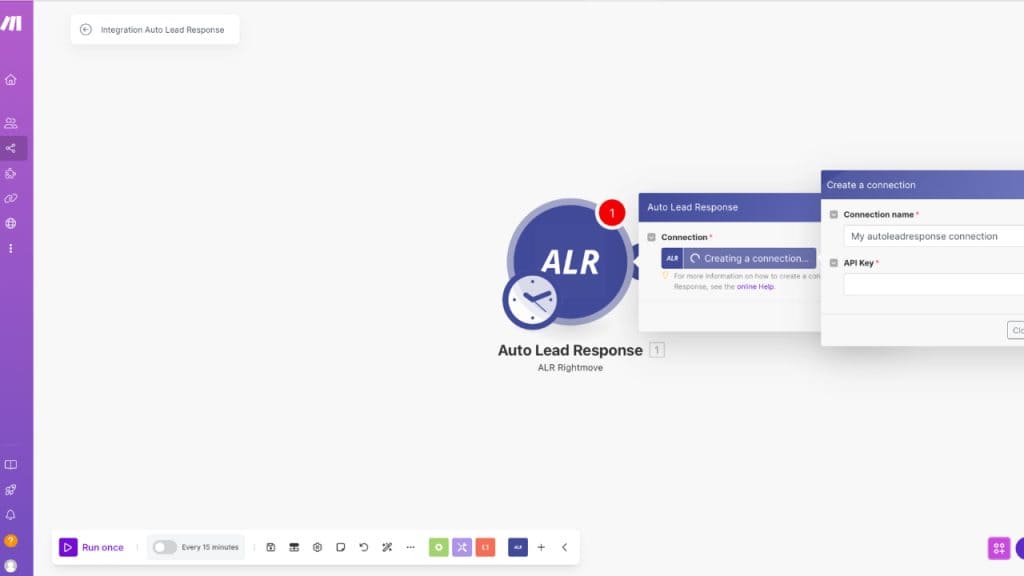
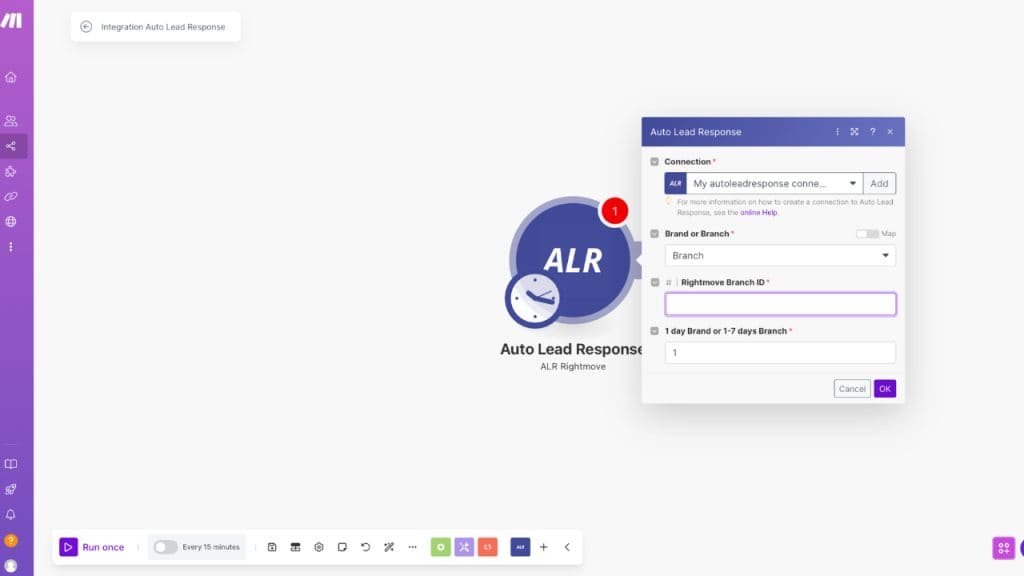
Step 8: Specify Lead Collection Preferences
Decide whether you want to collect leads by “Brand” (all branches) or by specific “Branch.” Enter the corresponding Brand or Branch ID. If you’re unsure of these IDs, please reach out to your property portal for assistance.
Step 9: Add an Iterator Module
After configuring the ALR module, run it to fetch your leads. Next, add an “Iterator” module to process each lead individually:
- Click the light green cog icon at the bottom of the screen to add a new module.
- Search for and select the “Iterator” module.
- In the “Array” field, choose “Leads” to iterate through each lead.
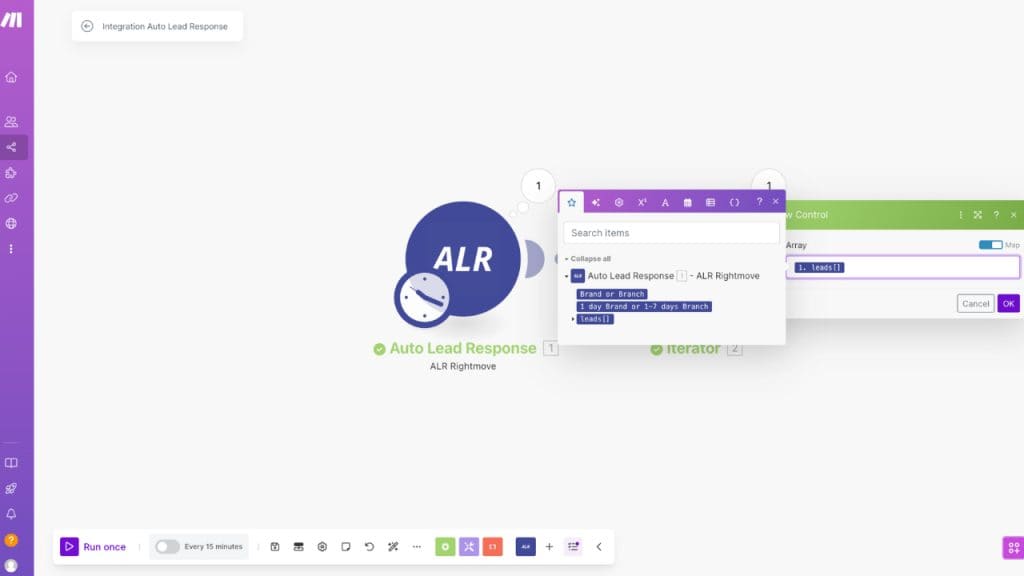
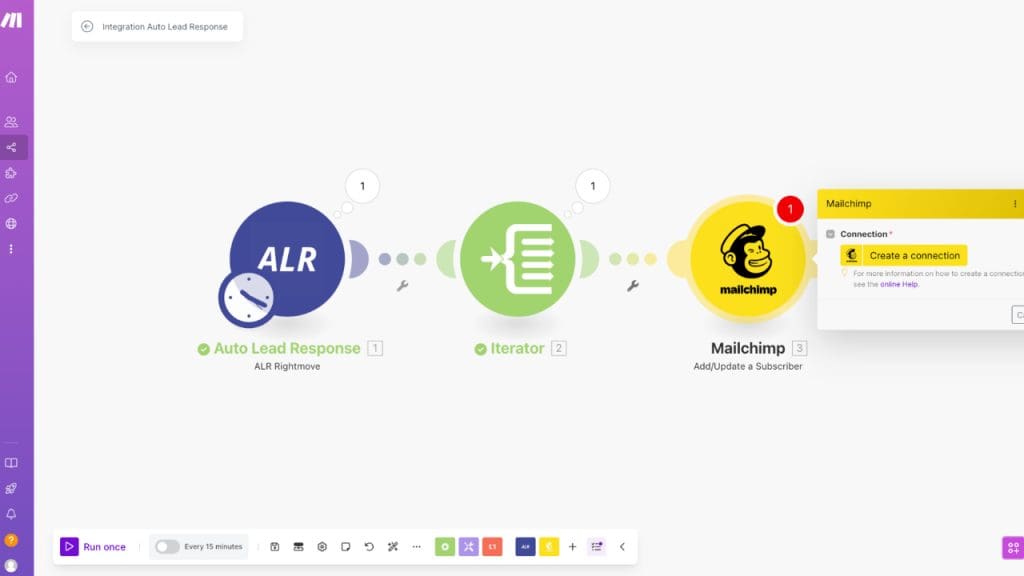
Step 10: Integrate with Your CRM or Email Marketing Platform
Now, add the module for your chosen CRM or email marketing platform (e.g., HubSpot, HighLevel, Mailchimp):
- Connect the CRM module to the Iterator to process each lead.
- Map the fields from Auto Lead Response to the corresponding fields in your CRM. This process is similar to creating a mail merge, where you align each data field appropriately.
By following these steps, you’ll automate the flow of leads from property portals directly into your CRM or email marketing platform, streamlining your lead management process.
